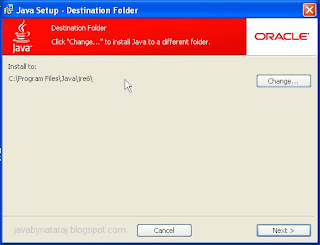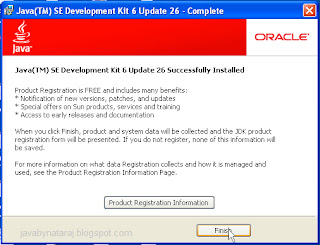Installing and Setting Classpath for Java
 By seeing this post title you may get doubt. We already installed java and able to run programs also. Why this again? Actually i got a mail from java beginners like they are getting some problem while installing java and setting classpath on their Systems. So just a walk through regarding java installation and Setting classpath.
By seeing this post title you may get doubt. We already installed java and able to run programs also. Why this again? Actually i got a mail from java beginners like they are getting some problem while installing java and setting classpath on their Systems. So just a walk through regarding java installation and Setting classpath.Let's start our java Installation:
Download Java latest version from oracle. Here i am going to install java 6.0. After downloading Double click on it. The process will start as shown in the below image.
Click on Next button
The default folder will select by Java is: C:\Program Files\Java\jdk1.6.0\Here Select optional features to install from the list below image. You can change your choice of features after installation by using the Add/Remove programs utility in the Control Panel. here each Tools having option to install default feature and optionally sub features will be installed to local hard drive. you can find it in the above image.
If you don't want to install you can select "Don't install this feature now" option.
Jdk and Jre both will be installed in two steps.
Click on Next button.
Java installation done.
Set Classpath using Commnad Prompt:
Now Let us configure Classpath using Command prompt. Open Run(Win+R) type 'cmd' to open Command prompt.
Create a folder as jprogs under D:\ drive as
D:\cd jprogs
This folder contains your all java programs.
D:\jprogs> set path=%path%;C:\Program Files\Java\jdk1.6.0_26\bin
this tells us the system where to find JDK programs.
Use this command to compile java program:
D:\jprogs\javac HelloWorld.java
After compiling your programs using javac.exe you can see the class file among java file. Then run java file as
D:\jprogs\java HelloWorld
This runs the java interpreter. You should see the program output immediately.If the system cannot find find javac, check the classpath and set correctly. If javac runs but you are getting errors then check your java syntax or text.It may have some spelling mistakes or Capitalization mistakes. Be careful, Java is Case Sensitive.
Make your classpath permanent:
In Windows XP, go to Control Panel, choose "System," click on the "Advanced" tab, click on the "Environment variables" button. In the lower list, "System variables", click on Path:
Click "Edit" and append at the end
;C:\Program Files\Java\jdk1.5.0_09\bin
(or the path to the appropriate folder where the latest version of JDK is installed). Do not put spaces before the appended path string.
Click OK on the path edit box and OK on the Ennvironment Variables box. The new setting will go into effect next time you run Command Prompt.
Reference Books: